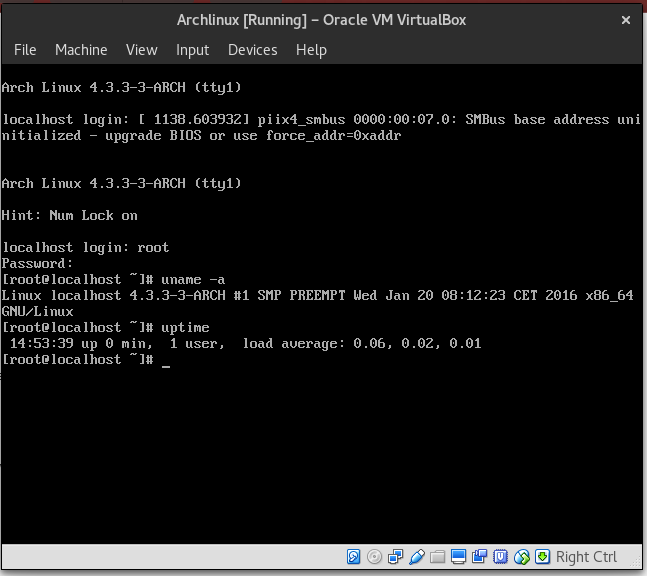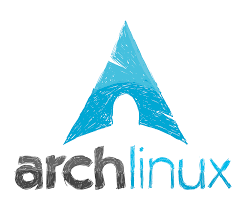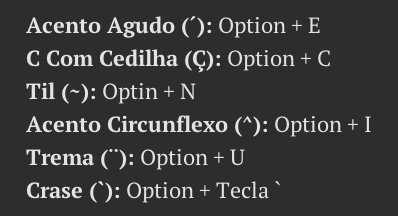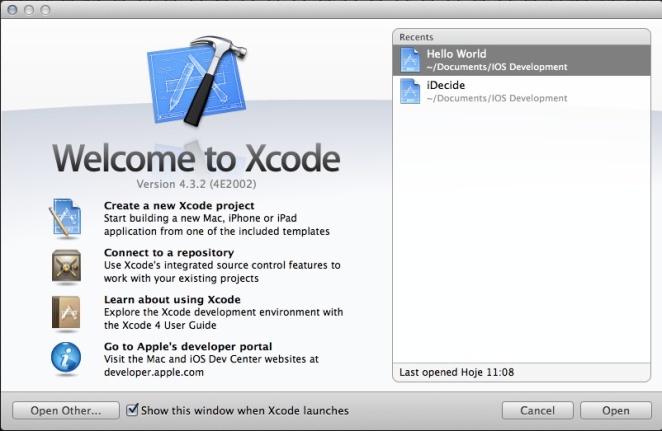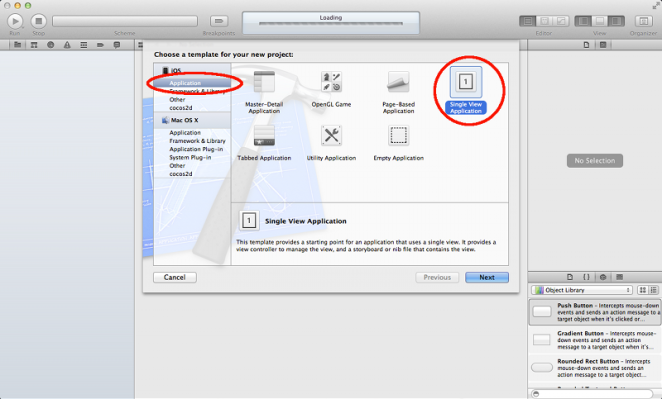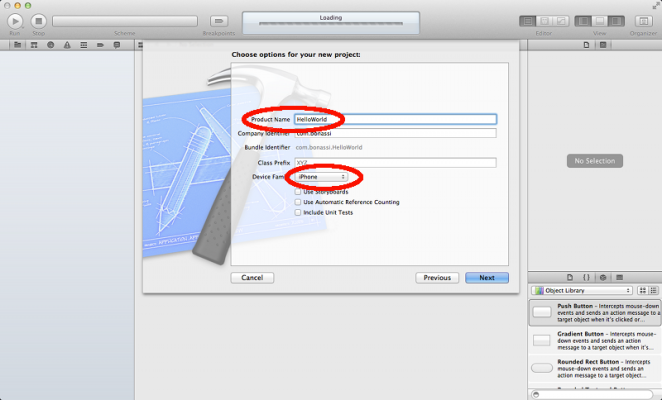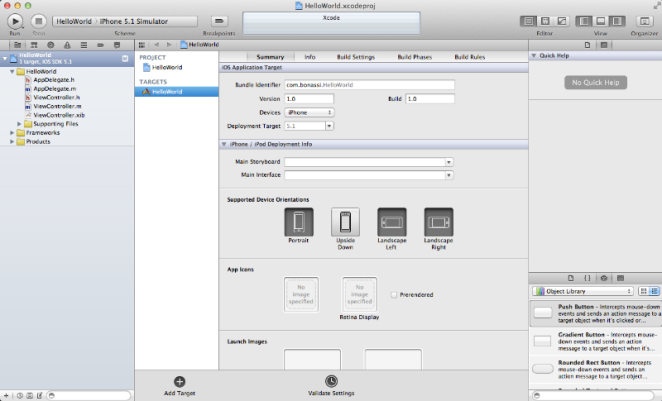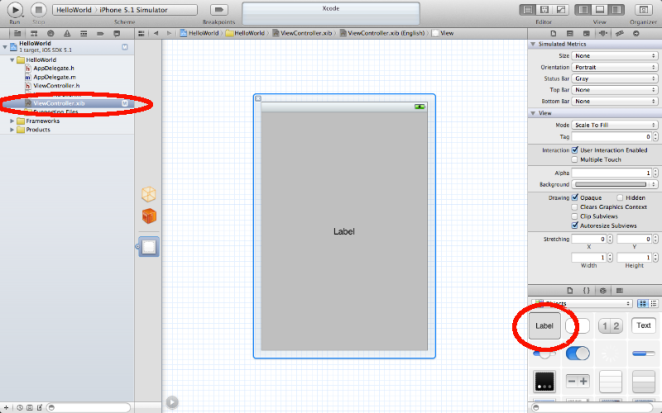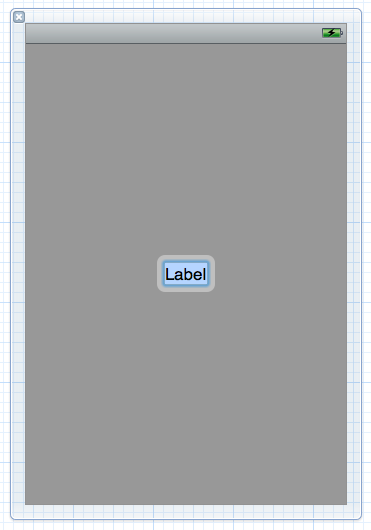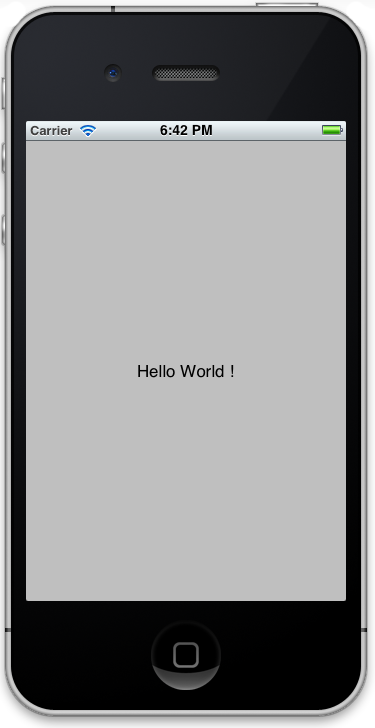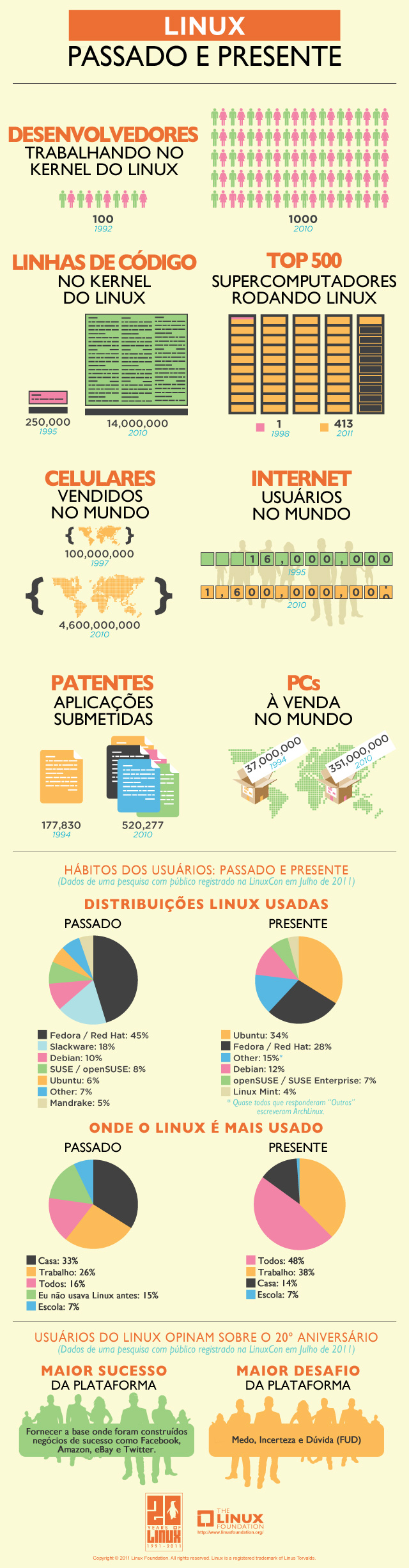Para quem quiser uma sequência básica de comandos para instalação do Archlinux.
#cria partição (com home, root e boot)
parted /dev/sda
mklabel msdos
mkpart primary ext4 1MiB 100MiB
set 1 boot on
mkpart primary ext4 100MiB 20GiB
mkpart primary ext4 20GiB 100%
#formata partição
mkfs.ext4 /dev/sda1 -L boot
mkfs.ext4 /dev/sda2 -L root
mkfs.ext4 /dev/sda3 -L home
#monta tudo
mount /dev/sda2 /mnt
mkdir -p /mnt/{home,boot}
mount /dev/sda1 /mnt/boot
mount /dev/sda3 /mnt/home
#instala as coisas no chroot
nano /etc/pacman.d/mirrorlist
pacstrap -i /mnt base base-devel grub os-prober iw wpa_supplicant dialog
genfstab -L /mnt > /mnt/etc/fstab
arch-chroot /mnt /bin/bash
#instala o grub
mkinitcpio -p linux
grub-install —target=i386-pc —recheck /dev/sda
grub-mkconfig -o /boot/grub/grub.cfg
#finaliza
passwd
exit
umount -R /mnt
reboot
Testado em uma VM (Virtualbox), segue imagem abaixo.
Instalado em menos de 10 minutos.